Introduction
The manageability is something that Microsoft has paid extra attention to in the new version of DPM. In the previous versions local logon was needed for all GUI based management. Especially in environments with multiple DPM servers this is pretty inefficient. To change this Microsoft has introduced the Central console in to DPM 2012. The cool thing about this is that the DPM central console is built on top of the System Center Operations Manager console. Many admins are using this console already to monitor their environment and now can use it for DPM administration as well.
Installation
For demo we use System center 2012 Operations Manager. During RTM this option will also be available for SCOM 2007 R2.
Before we can start the installation we need to import the DPM Management pack to Operations Manager.
- Microsoft.SystemCenter.DataProtectionManager.2011.Discovery.mp
- Microsoft.SystemCenter.DataProtectionManager.2011.Library.mp
When completed we logon to the Operations Manager management server and start the setup from the DPM2012 media. Then select the DPM Central Console.
In the next screens we accept the license agreement and the setup starts.
In this case we install the central console server-side and client-side on the same server. This way we can start the central console directly from the management server. You can also install the DPM Central-client side on a workstation (with the Operations console installed) for remote administration.
The setup will also install the DPM remote console and the DPM Management shell.
The installation is now completed
Start Central Console
The DPM Central console is integrated to the Operations Manager console. Start Operations Manager to work with the central console. The screen below provides an overview of all the options.
At first it looks like a normal management pack. But the power of the new DPM management pack comes from the integration with the DPM remote console. This allows you to take direct action. Let’s take it to the test.
First we select monitoring (A) section in the console.
Alert View (B)
The alert view provides an overview of all DPM related alerts and also an overview per category.
The Backup Alerts contains all alerts related to backup issues like recovery point creation, replica synchronization, disk backup and tape backup alerts.
The Infrastructure Alerts folder shows alerts about the DPM Infrastructure, like Disk Infrastructure, Protected computers and the Tape infrastructure.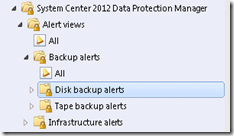
For this example we take a disk backup related alert. The message below shows that the allocated disk space for recovery points is not sufficient anymore. When this happened in the past you would need to logon to the affected DPM server and modify the disk space locally.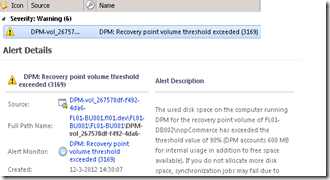
With the central console you can take direct action from the Operations Manager console using the Action Task panel (F) and the DPM tasks (G).
For this alert we select Take recommended action.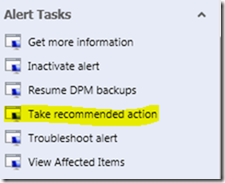
It will open the modify disk allocation screen. Here we can adjust the disk allocation directly from the central console. We enter the correct values for the replica and recovery point volume.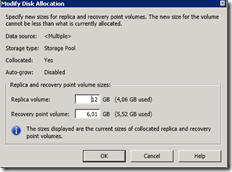
And the action is in progress…..
After a few seconds the action is complete. Without the need to logon to the DPM server.
State view (C)
The State view shows the health state per component. You can view the status of the DPM servers, Protected servers, Portion groups, Disk or Tape drives
In the example below we select the status of the Protect machines. This provides you with a single interface on the DPM protection status of all servers in your environment. Again there is no reason to logon to the local DPM servers. This will be available for all you DPM 2010 and DPM 2012 servers.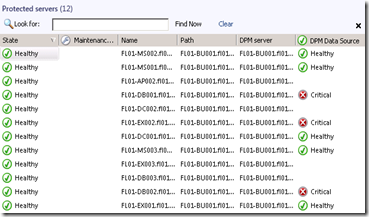
Scope Console
A scoped DPM console is a remote DPM console which only shows alerts and actions related to the selected protected machine.
We select troubleshoot protected server in the action panel to open the scoped console.
The console shows now only the options and alerts related to this protected machine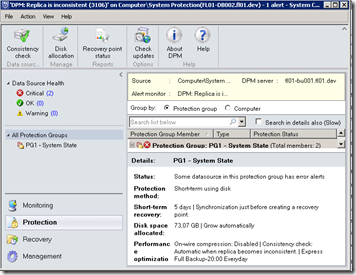
Other Tasks available in the Central console
Some of the other available tasks you can perform using the Central console
- Resume tape or disk backup after a failure.
- Run Consistency Check on a protection
- Create a recovery point
- Inventory tape library
Conclusion
The new central console for DPM adds the much needed single managed interface to DPM. Especially for environment with multiple DPM servers this is a welcome added feature. It is also a next step in the integration of the System center products to a suit.
More info
This video DPM 2012 – Centralized Management : Troubleshooting using Scoped DPM Console shows how you can use the Troubleshooting Experience from the Central Console to isolate a failure and related backup jobs, backup items and servers from your overall backup environment.


